Big Blue Meeting รวมถึงการโฮสต์ Greenlight สำหรับลูกค้าทั้งหมด รวมถึงตัวเลือกการกำหนดค่าทั้งหมดที่สามารถติดตั้งได้ผ่านแผงควบคุมของผู้จัดการของเรา คุณสามารถลงทะเบียนทดลองใช้งานฟรีและติดตั้ง Greenlight บนโดเมนย่อยของเราหรือโดเมนย่อย/โดเมนของคุณเองภายในไม่กี่นาทีเพื่อทดสอบ
Greenlight มีบัญชีผู้ดูแลระบบที่ให้คุณจัดการผู้ใช้บนเซิร์ฟเวอร์ได้
เมื่อคุณเข้าสู่ระบบในฐานะผู้ดูแลระบบ คุณจะสังเกตเห็นรายการใหม่ในเมนูดร็อปดาวน์บัญชีที่ชื่อว่า องค์กร.
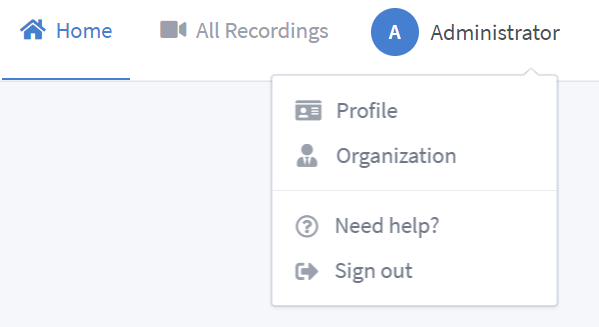
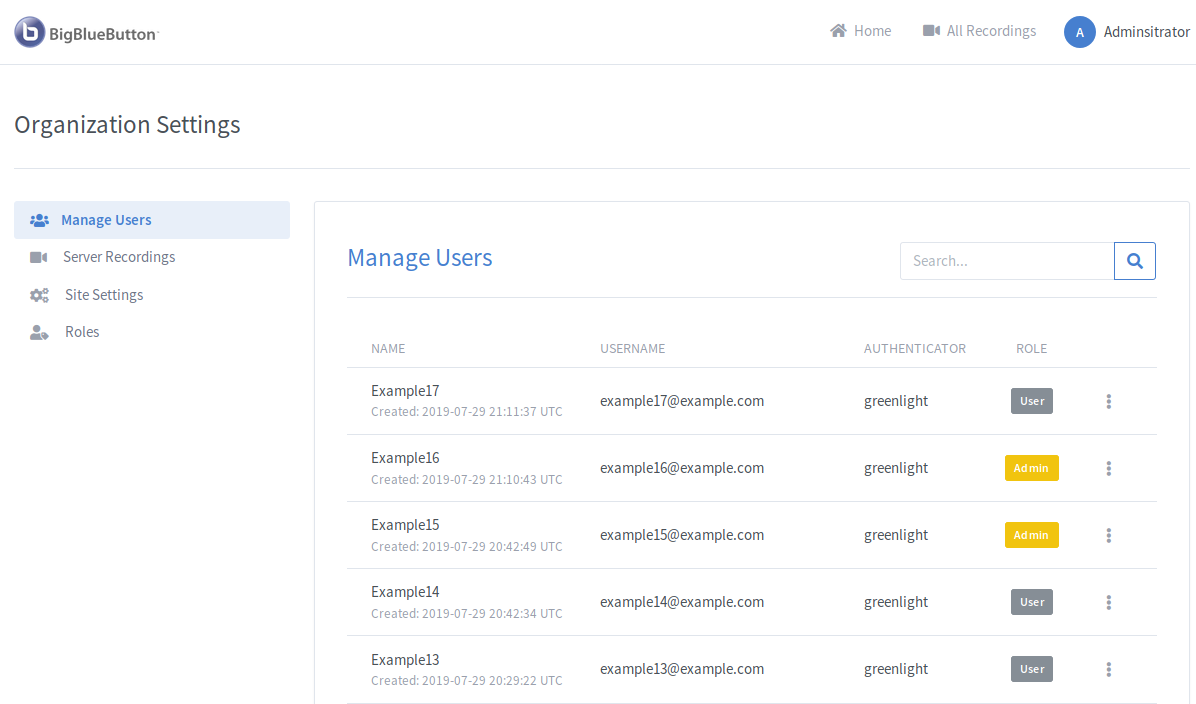
ผ่านแท็บ Server Recordings ผู้ดูแลระบบสามารถดูการบันทึกทั้งหมดที่มีอยู่ในเซิร์ฟเวอร์ BigBlueButton
หมายเหตุ: เนื่องจากข้อจำกัดของ BigBlueButton API หากเซิร์ฟเวอร์ของคุณมีห้องหรือการบันทึกจำนวนมาก หน้าอาจไม่โหลดเนื่องจากคำขอหมดเวลา
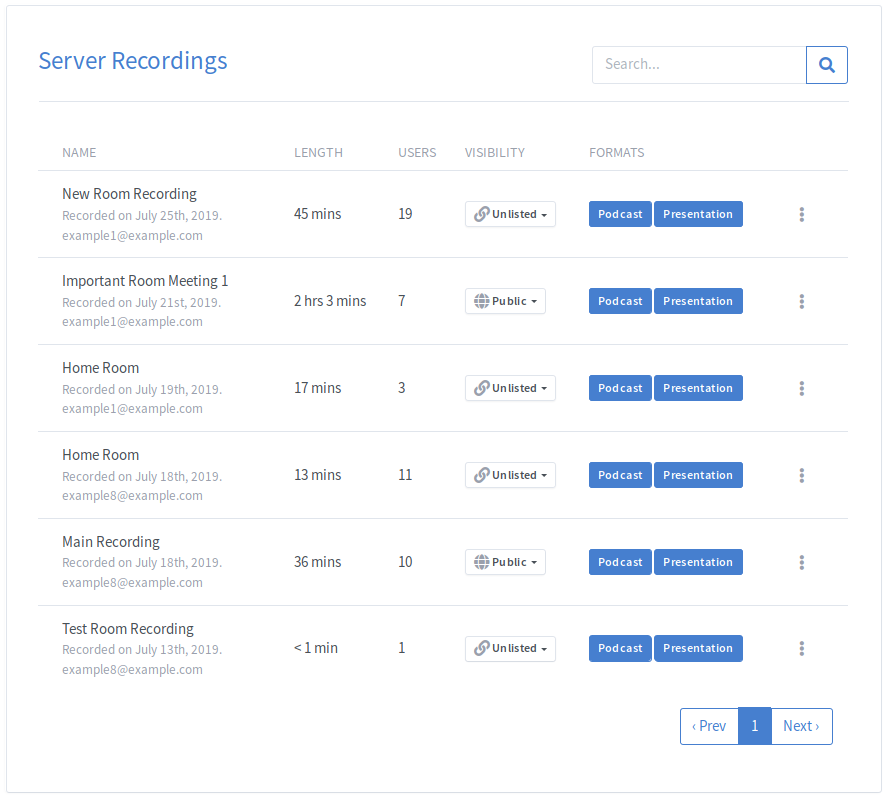
ช่องค้นหาสามารถใช้เพื่อกรองตาม Name, ความยาว, ผู้ใช้, เจ้าของบันทึก, แพ็กเกจ or รูปแบบ ของผู้ใช้รายใด
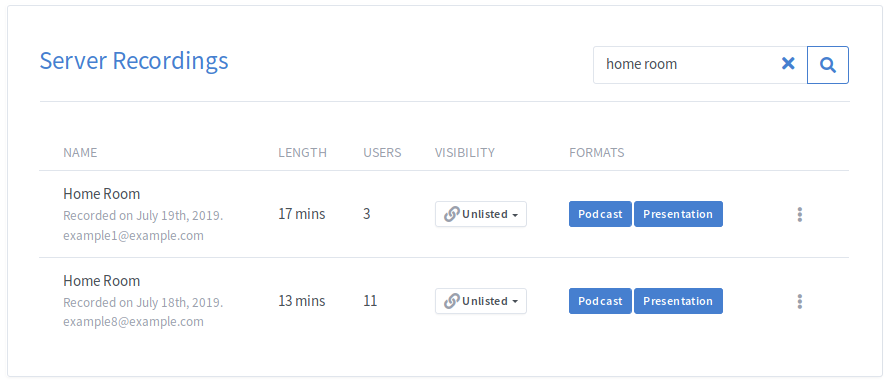
โดยค่าเริ่มต้น ห้องที่กำลังทำงานอยู่จะแสดงที่ด้านบนสุดของรายการก่อน หากไม่มีห้องว่าง ระบบจะจัดเรียงห้องตามวันที่สร้าง
เป็นไปได้ที่จะจัดเรียงการบันทึกตามตัวชี้วัดเช่น Name, หมายเลขผู้ใช้และ ความยาวของการบันทึก.
ซึ่งสามารถทำได้โดยคลิกที่ส่วนหัวของตาราง (วนรอบจากน้อยไปหามาก จากมากไปน้อย และไม่เรียงลำดับเฉพาะ):
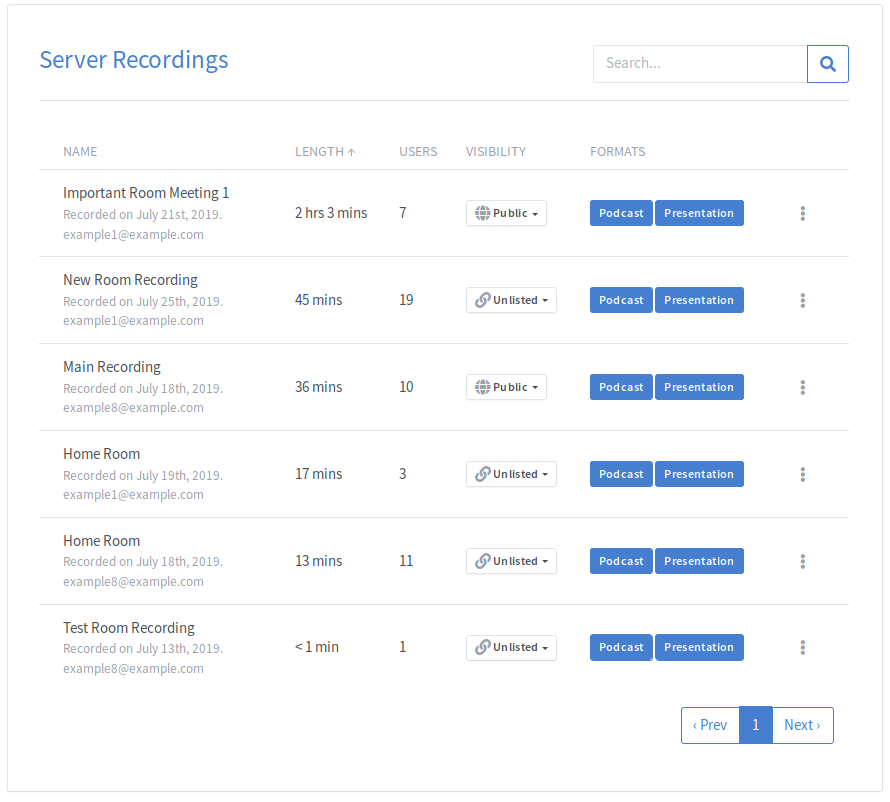
ผู้ดูแลระบบสามารถปรับแต่ง Greenlight ผ่านแท็บการตั้งค่าไซต์
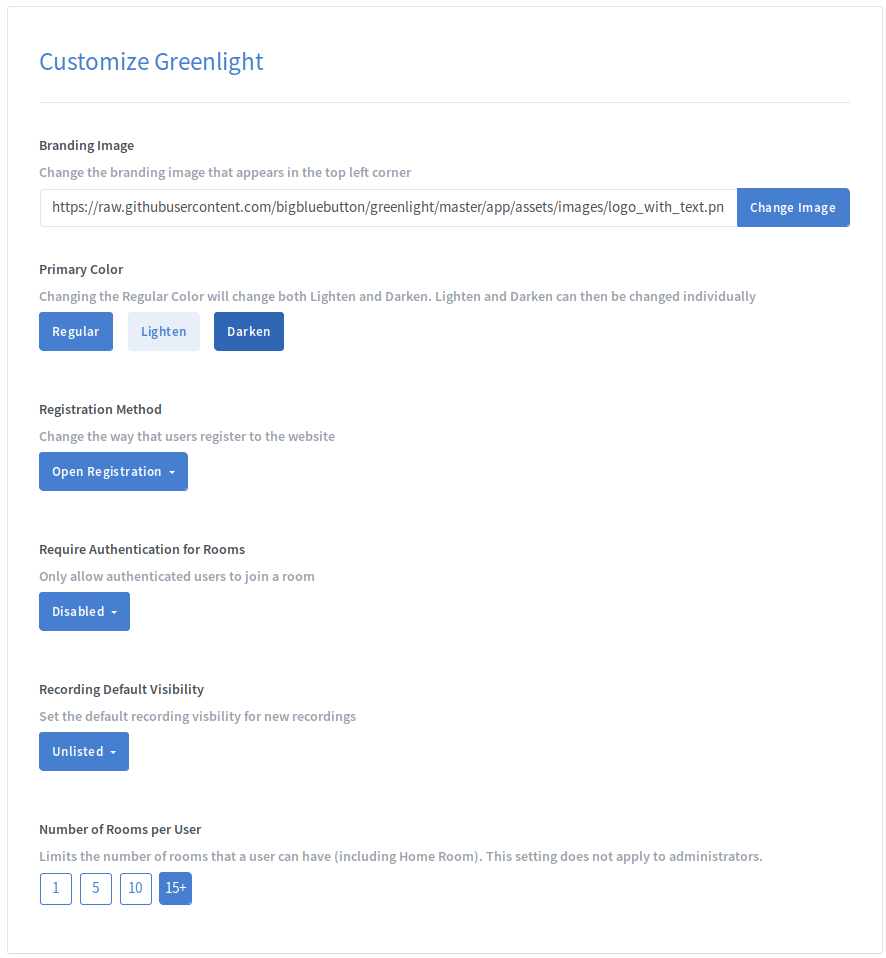
หากต้องการเปลี่ยนรูปภาพการสร้างแบรนด์ของ Greenlight ซึ่งแสดงอยู่ที่มุมบนซ้าย ให้แทนที่รูปภาพเริ่มต้นด้วย URL ของรูปภาพของคุณแล้วคลิกเปลี่ยนรูปภาพ

หากต้องการเปลี่ยน URL ทางกฎหมายของ Greenlight ซึ่งแสดงในส่วนท้าย ให้เพิ่ม URL ที่ต้องการลงในฟิลด์แล้วคลิกเปลี่ยน URL การตั้งค่าว่างจะเป็นการนำลิงก์ออกจากส่วนท้าย

หากต้องการเปลี่ยน URL นโยบายความเป็นส่วนตัวของ Greenlight ซึ่งแสดงในส่วนท้าย ให้เพิ่ม URL ที่ต้องการลงในฟิลด์แล้วคลิกเปลี่ยน URL การตั้งค่าว่างจะเป็นการนำลิงก์ออกจากส่วนท้าย

ในการเปลี่ยนสีหลักของ Greenlight ให้เปิดจานสีและเลือกสีหลักใหม่
การเปลี่ยนสีหลัก "ปกติ" จะคำนวณเวอร์ชันสีจางลงและเข้มขึ้นโดยอัตโนมัติด้วย
หากคุณต้องการเปลี่ยนเวอร์ชัน Lighten หรือ Darken คุณสามารถเปลี่ยนเป็นสีใดก็ได้
สีหลักคือสีที่ Greenlight ใช้เป็นพื้นฐานสำหรับการจัดสไตล์ ซึ่งรวมถึงปุ่ม ลิงก์ ไอคอน ฯลฯ
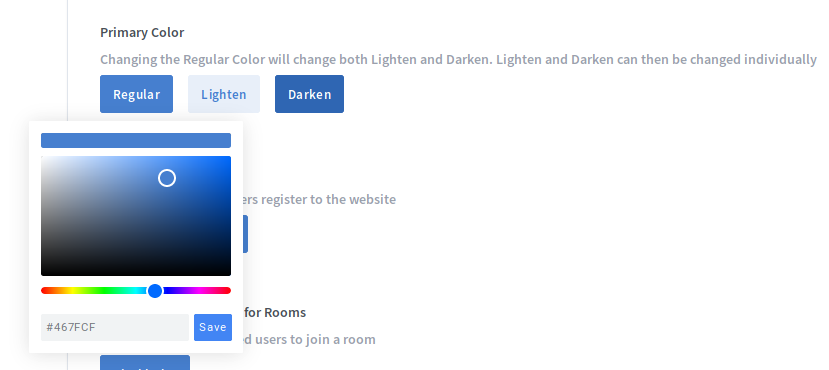
คุณสามารถกำหนดค่าวิธีการลงทะเบียนสำหรับ Greenlight ผ่านการตั้งค่าไซต์ได้
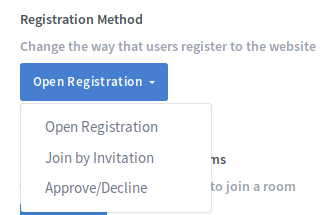
เปิดลงทะเบียน
การลงทะเบียนแบบเปิดทำให้ผู้ใช้ทุกคนสามารถลงทะเบียนและลงชื่อเข้าใช้ Greenlight
เข้าร่วมตามคำเชิญ
เข้าร่วมโดยคำเชิญปิดใช้งานการลงชื่อสมัครใช้แบบเปิด ผู้ใช้จะสามารถลงทะเบียนได้ก็ต่อเมื่อได้รับคำเชิญจากผู้ดูแลระบบเท่านั้น
ในการใช้เข้าร่วมโดยการเชิญ ALLOW_MAIL_NOTIFICATIONS ต้องตั้งค่าเป็น true ใน .env ไฟล์
หากต้องการเชิญผู้ใช้ ให้คลิกปุ่มเชิญผู้ใช้ที่อยู่ด้านข้างแถบค้นหา

หากต้องการส่งอีเมลถึงผู้ใช้หลายราย ให้ป้อนอีเมลโดยคั่นด้วยเครื่องหมายจุลภาค หากคุณต้องการเชิญผู้ใช้เพียง 1 คน ให้ป้อนอีเมลโดยไม่ใส่เครื่องหมายจุลภาค
ผู้ใช้จะได้รับอีเมลพร้อมปุ่มที่จะเชื่อมโยงไปยังหน้าลงทะเบียน
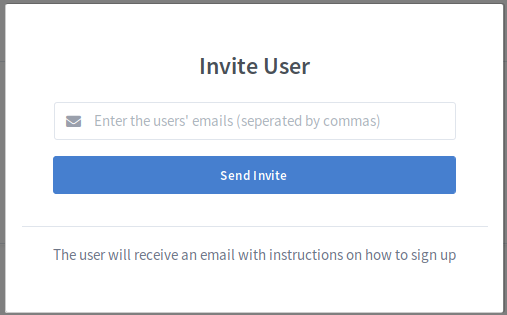
อนุมัติ/ปฏิเสธ
อนุมัติ/ปฏิเสธทำให้ทุกคนสามารถลงทะเบียน Greenlight ได้ แต่ผู้ใช้รายนั้นจะต้องได้รับการอนุมัติก่อนจึงจะสามารถเข้าถึงคุณลักษณะต่างๆ ที่มีให้ผ่าน Greenlight
เมื่อผู้ใช้ลงทะเบียน พวกเขาจะถูกตั้งค่าเป็นสถานะรอดำเนินการ ผู้ดูแลระบบจะสามารถดูผู้ใช้ที่รอดำเนินการทั้งหมดใน กำลังดำเนินการ แท็บในตารางจัดการผู้ใช้
If ALLOW_MAIL_NOTIFICATIONS ถูกตั้งค่าเป็น true ใน .env จากนั้นผู้ดูแลระบบทุกคนจะได้รับอีเมลเมื่อผู้ใช้ลงทะเบียน
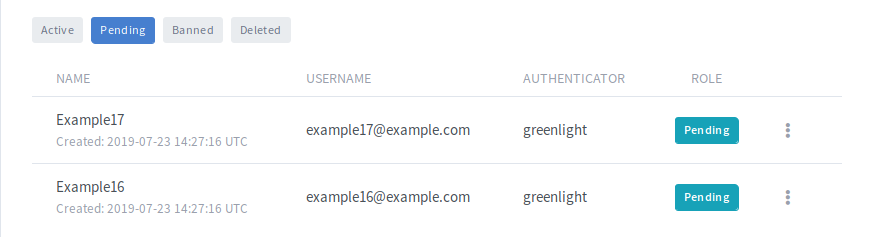
ผู้ใช้สามารถอนุมัติหรือปฏิเสธได้โดยคลิกที่รายการแบบเลื่อนลงของบัญชี
If ALLOW_MAIL_NOTIFICATIONS ถูกตั้งค่าเป็น true ใน .env ผู้ใช้จะได้รับอีเมลแจ้งว่าบัญชีของตนได้รับการอนุมัติแล้ว
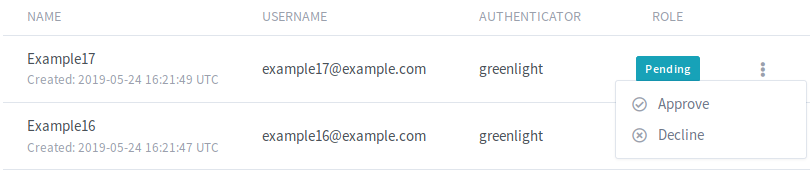
หากการลงชื่อสมัครใช้ของผู้ใช้ถูกปฏิเสธ ผู้ใช้จะถูกตั้งค่าเป็นสถานะห้าม ผู้ใช้ที่ถูกแบนไม่สามารถลงชื่อเข้าใช้หรือเข้าถึงคุณลักษณะใดๆ ใน Greenlight

ตามค่าเริ่มต้น ผู้ใช้ที่ไม่ได้ลงชื่อเข้าใช้สามารถเข้าร่วมห้องใดๆ ที่เริ่มต้นโดยเจ้าของห้องได้ หากได้รับลิงก์คำเชิญ สิ่งนี้สามารถปิดใช้งานได้ ซึ่งหมายความว่าเฉพาะผู้ใช้ที่ลงชื่อเข้าใช้เท่านั้นที่จะได้รับอนุญาตให้เข้าร่วมห้อง
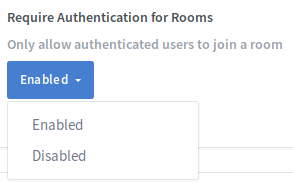
ตามค่าเริ่มต้น ผู้ใช้ทั้งหมดที่สามารถสร้างห้องสามารถแชร์ห้องได้ ห้องที่ใช้ร่วมกันสามารถปิดใช้งานได้ทั้งหมดโดยตั้งค่านี้เป็น พิการ.
ในโมดอลการเข้าถึงที่ใช้ร่วมกัน ผู้ใช้สามารถแชร์ห้องกับผู้ใช้รายอื่นโดยค้นหาชื่อผู้ใช้หรือ uid ของผู้ใช้นั้น หากคุณไม่ต้องการให้ค้นหาบทบาทเฉพาะในรายการดรอปดาวน์นี้ คุณสามารถซ่อนบทบาทเหล่านั้นจากรายการใน สิทธิ์บทบาท.

โดยค่าเริ่มต้น ผู้ใช้จะไม่สามารถอัปโหลดงานนำเสนอล่วงหน้าไปยังห้องของตนได้ ผู้ดูแลระบบสามารถเปิดหรือปิดใช้งานคุณลักษณะนี้ตามกรณีการใช้งานของตน
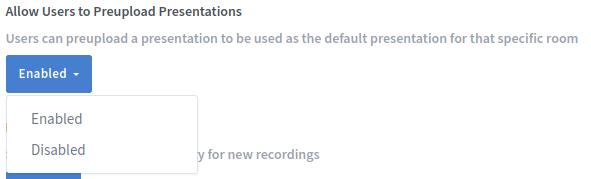
ตั้งค่าการเปิดเผยเริ่มต้นของการบันทึกในห้อง
สาธารณะ: ทุกคนสามารถดูได้หากมีลิงค์ห้อง
ไม่แสดง: เฉพาะผู้ใช้ที่มีลิงค์บันทึกเท่านั้นที่สามารถดูได้
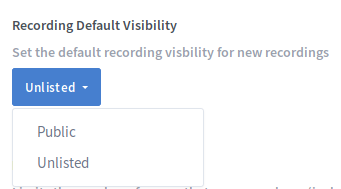
ตามค่าเริ่มต้น ข้อมูลบางส่วนในทุกห้องจะถูกเก็บไว้ในเซิร์ฟเวอร์ BigBlueButton ในบางกรณี (เช่น สถานที่ที่มี GDPR) ผู้ใช้ต้องยินยอมก่อนที่เซิร์ฟเวอร์ BigBlueButton จะสามารถจัดเก็บข้อมูลได้ หากสิ่งนี้ใช้ได้กับการปรับใช้ของคุณ ให้ตั้งค่านี้เป็น Enabled. เมื่อตั้งค่าเป็นเปิดใช้งาน มันจะปลดล็อกใหม่ด้วย Room Configuration ตัวเลือกที่จะช่วยให้คุณกำหนดวิธีที่คุณต้องการใหม่ Allow room to be recorded การตั้งค่าห้องให้ทำงาน (เปิดใช้เสมอ ไม่บังคับ ปิดใช้)
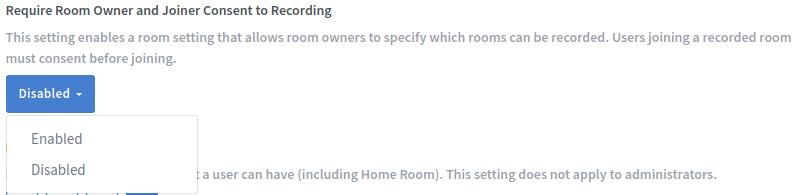
หากเปิดใช้งาน เมื่อเข้าร่วมห้อง ผู้ใช้ต้องคลิกช่องทำเครื่องหมายก่อนที่จะได้รับอนุญาตให้เข้าห้อง
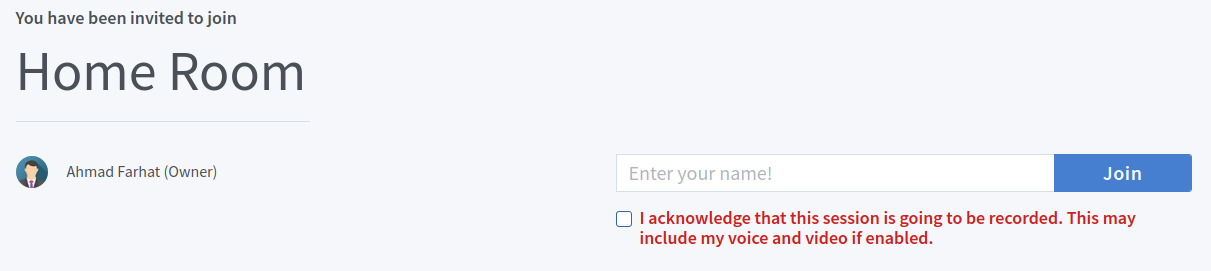
โดยค่าเริ่มต้น ผู้ใช้จะได้รับอนุญาตให้สร้างและจัดการห้องได้มากเท่าที่ต้องการ เมื่อใช้การตั้งค่านี้ ผู้ดูแลระบบสามารถจำกัดจำนวนห้องที่ผู้ใช้สร้างได้ หากผู้ใช้เกินขีดจำกัดแล้วและมีการเปลี่ยนแปลงการตั้งค่า ผู้ใช้จะไม่สามารถเริ่มเซสชันใดๆ สำหรับห้องที่เกินขีดจำกัด
หากต้องการให้ผู้ใช้สร้างห้องได้มากเท่าที่ต้องการ ให้เลือกตัวเลือกที่ไกลที่สุดทางขวา (15+)

ผ่านแท็บการกำหนดค่าห้อง ผู้ดูแลระบบสามารถแก้ไขการตั้งค่าห้องสำหรับไซต์ของตนได้ สำหรับการตั้งค่าห้องที่เปิดใช้งานอยู่ในปัจจุบัน ผู้ใช้จะได้รับอนุญาตให้แก้ไขการตั้งค่าห้องได้ตามต้องการ (ค่าเริ่มต้นคือ สามารถเลือกหรือไม่เลือกก็ได้). อย่างไรก็ตาม หากฟีเจอร์ห้องถูกลบผ่าน .env ไฟล์มีค่าเริ่มต้นเป็น พิการ.
หมายเหตุ การเปลี่ยนแปลงการตั้งค่าห้องจะไม่มีผลกับการประชุมที่ดำเนินการอยู่/ที่กำลังดำเนินการอยู่
สำหรับการจัดวางแต่ละห้องจะมี 3 ตัวเลือก
เปิดใช้งานเสมอ: การตั้งค่าถูกบังคับเปิดสำหรับทุกห้อง เจ้าของห้องไม่สามารถปิดการตั้งค่านี้
ตัวเลือก: เจ้าของห้องมีตัวเลือกในการเปิดหรือปิดการตั้งค่า
ปิดใช้งาน: การตั้งค่าห้องไม่ปรากฏขึ้นเมื่อสร้างห้อง เจ้าของห้องไม่สามารถเปิดใช้งานการตั้งค่านี้
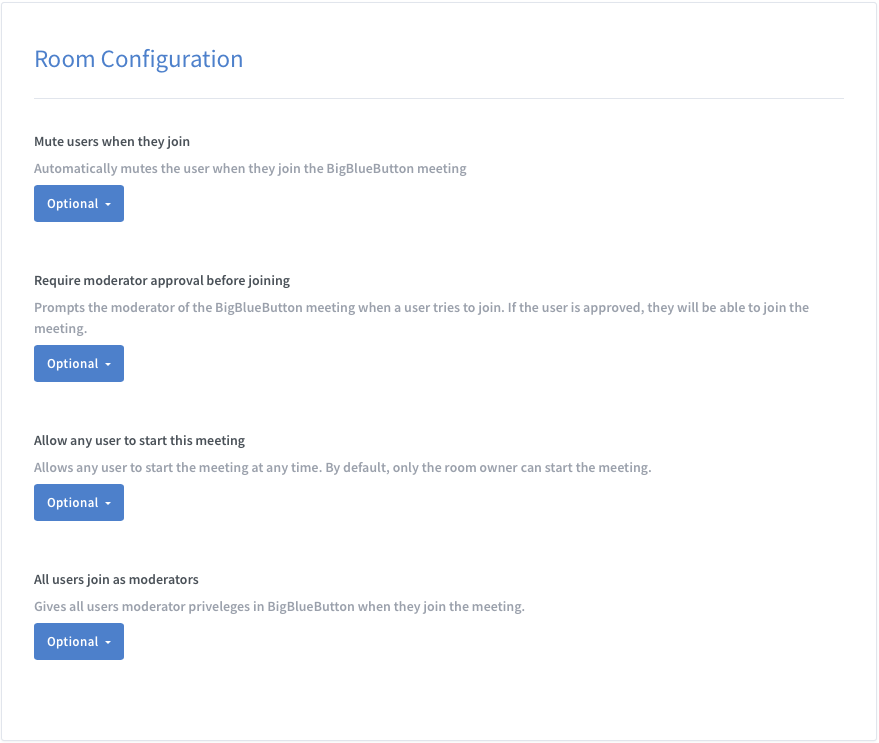
ผ่านแท็บบทบาท ผู้ดูแลระบบสามารถแก้ไขบทบาทสำหรับไซต์ของตนได้
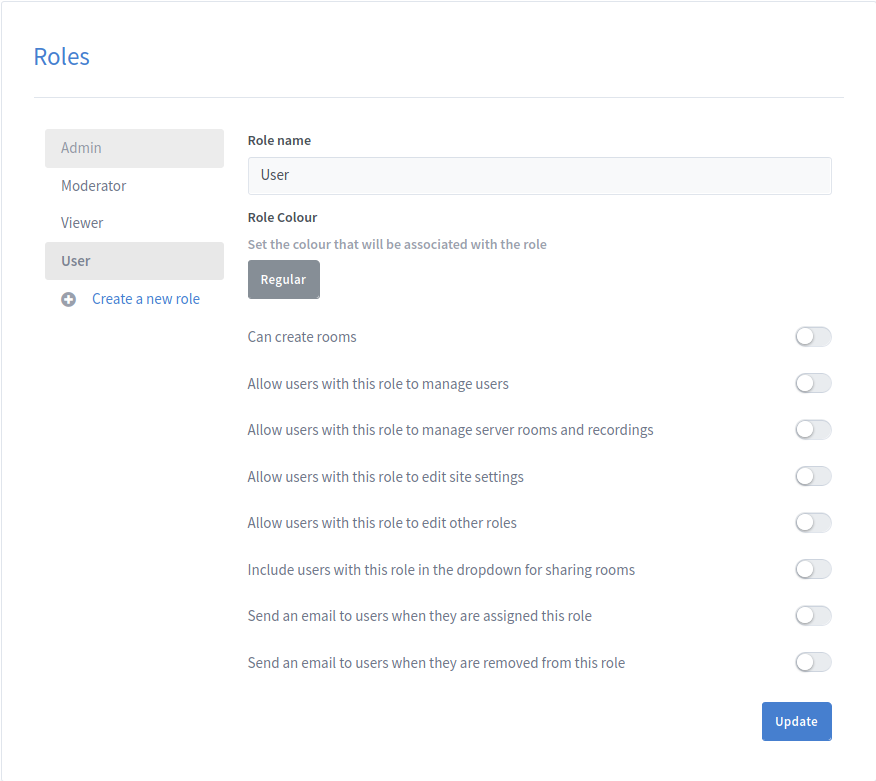
ตำแหน่งของบทบาทในรายการบทบาทแสดงถึงลำดับความสำคัญ ยิ่งอยู่ในรายการ ลำดับความสำคัญของบทบาทก็จะยิ่งสูงขึ้น
หากต้องการสร้างบทบาทใหม่ ให้คลิกที่ปุ่มสร้างบทบาทใหม่ ซึ่งจะเปิดป๊อปอัปสร้างบทบาทที่ผู้ดูแลระบบสามารถระบุชื่อบทบาทใหม่ได้
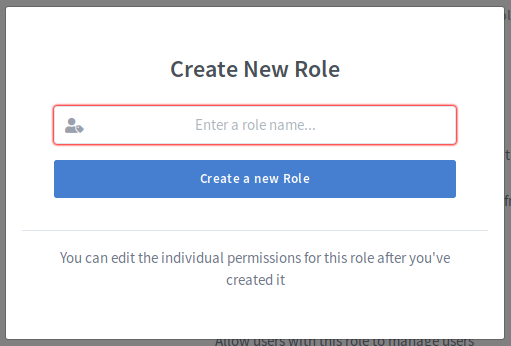
บทบาทใหม่จะถูกสร้างขึ้นโดยอัตโนมัติโดยมีลำดับความสำคัญต่ำสุดเป็นอันดับสองที่สูงกว่าบทบาทของผู้ใช้เท่านั้น
หากต้องการเปลี่ยนลำดับความสำคัญของบทบาทที่มีอยู่ ให้ลากบทบาทนั้นไปยังตำแหน่งที่คุณต้องการในรายการบทบาท
หมายเหตุ ผู้ดูแลระบบสามารถเปลี่ยนลำดับความสำคัญของบทบาทที่มีลำดับความสำคัญต่ำกว่าของตนเองเท่านั้น
หมายเหตุ บทบาทผู้ดูแลระบบต้องเป็นบทบาทที่มีลำดับความสำคัญสูงสุดเสมอ และบทบาทของผู้ใช้ต้องเป็นบทบาทที่มีลำดับความสำคัญต่ำสุดเสมอ
ในการแก้ไขการอนุญาตสำหรับบทบาท ให้เลือกบทบาทจากรายการบทบาท
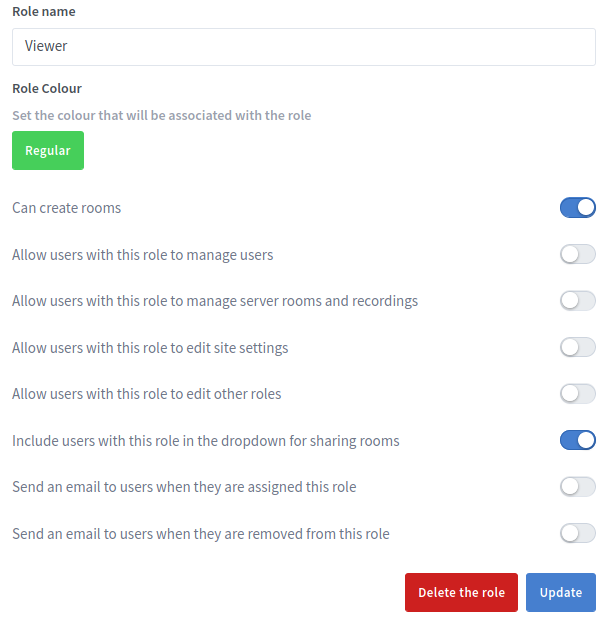
เมื่อผู้ดูแลระบบเลือกบทบาทแล้ว พวกเขาสามารถอัปเดตชื่อสำหรับบทบาทนั้นได้ เช่นเดียวกับสีที่เกี่ยวข้องกับบทบาท
ผู้ดูแลระบบยังสามารถอัปเดตการอนุญาตสำหรับบทบาทได้ ส่วนต่อไปนี้จะอธิบายว่าการอนุญาตแต่ละรายการทำอะไรบ้าง
| การอนุญาต | รายละเอียด |
|---|---|
| สร้างห้องได้ | สิ่งนี้กำหนดว่าผู้ใช้ที่มีบทบาทนี้สามารถสร้างห้อง Greenlight ของตนเองได้หรือไม่ |
| อนุญาตให้ผู้ใช้ที่มีบทบาทนี้จัดการผู้ใช้รายอื่น | ซึ่งทำให้ผู้ใช้สามารถเข้าถึงแท็บ Manage Users ราวกับว่าพวกเขาเป็นผู้ดูแลระบบ |
| อนุญาตให้ผู้ใช้ที่มีบทบาทนี้ดูห้องเซิร์ฟเวอร์และการบันทึก | ซึ่งทำให้ผู้ใช้สามารถเข้าถึงแท็บการตั้งค่าไซต์ได้เหมือนกับว่าพวกเขาเป็นผู้ดูแลระบบ |
| อนุญาตให้ผู้ใช้ที่มีบทบาทนี้แก้ไขการตั้งค่าไซต์ | ซึ่งทำให้ผู้ใช้สามารถเข้าถึงแท็บการตั้งค่าไซต์ได้เหมือนกับว่าพวกเขาเป็นผู้ดูแลระบบ |
| อนุญาตให้ผู้ใช้ที่มีบทบาทนี้แก้ไขบทบาทอื่นได้ | สิ่งนี้ทำให้ผู้ใช้สามารถเข้าถึงแท็บบทบาทราวกับว่าพวกเขาเป็นผู้ดูแลระบบ |
| รวมผู้ใช้ที่มีบทบาทนี้ในรายการดรอปดาวน์สำหรับการแชร์ห้อง | ซึ่งรวมถึงผู้ใช้ในรายการดรอปดาวน์สำหรับการแชร์ห้อง |
| ส่งอีเมลถึงผู้ใช้เมื่อได้รับมอบหมายบทบาทนี้ | สิ่งนี้กำหนดว่าจะส่งอีเมลถึงผู้ใช้หรือไม่เมื่อได้รับการเลื่อนตำแหน่งเป็นบทบาทนี้ |
| ส่งอีเมลถึงผู้ใช้เมื่อถูกลบออกจากบทบาทนี้ | กำหนดว่าจะส่งอีเมลถึงผู้ใช้หรือไม่เมื่อถูกลบออกจากบทบาทนี้ |
หมายเหตุ ผู้ดูแลระบบไม่สามารถเปลี่ยนชื่อสำหรับบทบาทของผู้ใช้หรือการอนุญาตใดๆ ที่เกี่ยวข้องกับบทบาทผู้ดูแลระบบ ผู้ดูแลระบบยังสามารถแก้ไขการอนุญาตสำหรับบทบาทที่มีลำดับความสำคัญต่ำกว่าบทบาทของตนเองเท่านั้น
หากต้องการลบบทบาท ให้คลิกปุ่ม "ลบบทบาท" สำหรับบทบาทที่จะลบได้สำเร็จ จะไม่มีการกำหนดผู้ใช้ให้กับบทบาท ไม่สามารถลบบทบาทของผู้ดูแลระบบและผู้ใช้ได้